Cómo guardar imágenes en Mac ¿Con/sin clic derecho?
Mac Los usuarios no son ajenos al diseño elegante e intuitivo de macOS. Sin embargo, cuando se trata de guardar imágenes, el proceso puede parecer sencillo con el método clásico de hacer clic derecho. Sin embargo, hay situaciones en las que hacer clic con el botón derecho puede no ser accesible o conveniente. En esta guía completa, exploraremos varios métodos para guardar imágenes en su Mac , con y sin hacer clic derecho, lo que garantiza que tenga las herramientas para administrar sin esfuerzo su contenido visual.
1. ¿Cómo guardo una imagen en Mac con clic derecho?
El método de hacer clic derecho es la forma tradicional y más utilizada de guardar imágenes en un Mac . Aquí hay una guía paso a paso:
Paso 1: abra la página web o la aplicación que contiene la imagen que desea guardar.
Paso 2: Mantenga presionado el botón "Control" en su Mac , luego haga clic en la imagen y seleccione "Guardar como..." en el menú contextual.
Paso 3: elige el destino donde deseas guardar la imagen. Haga clic en el botón "Guardar" para guardar la imagen en la ubicación especificada en su Mac .
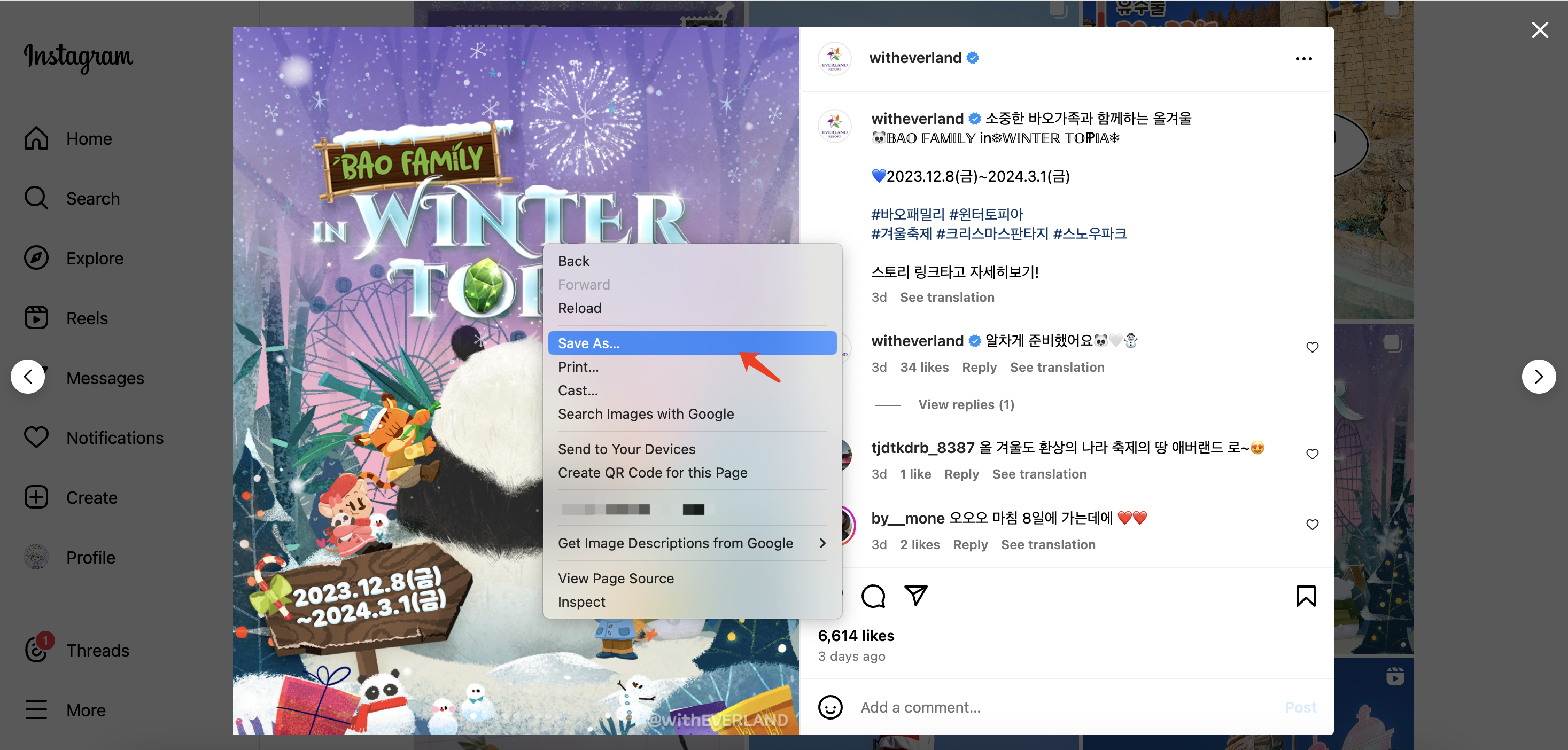
2. Cómo guardar imágenes en Mac sin clic derecho?
Guardar imágenes en un Mac sin utilizar la opción de clic derecho es posible a través de varios métodos alternativos. A continuación se muestran varios métodos que puede utilizar para guardar imágenes sin depender de la función de clic derecho:
2.1 Atajos de teclado:
- Si tu
Mac
carece de una opción de clic derecho, use atajos de teclado:
- Control + clic: Mantenga presionada la tecla "Control" y haga clic en la imagen para revelar un menú contextual.
- Comando + S: Después de seleccionar la imagen, presione "Comando + S" para guardarla.
2.2 Aplicación de vista previa:
- Abra la imagen en la aplicación Vista previa:
- Haga doble clic en el archivo de imagen.
- Accede a la barra de herramientas:
- Si la barra de herramientas no está visible, haga clic en "Ver" en la barra de menú y seleccione "Mostrar barra de herramientas".
- Guarde la imagen:
- Haga clic en el botón compartir (cuadrado con una flecha) en la barra de herramientas y elija "Guardar como" en el menú desplegable.
2.3 Arrastrar y soltar:
- Arrastre físicamente la imagen a la ubicación deseada:
- Haga clic y mantenga presionada la imagen.
- Arrástrelo a su escritorio o a una carpeta designada.
2.4 Soluciones específicas del navegador:
- Cada navegador puede tener formas únicas de guardar imágenes sin hacer clic derecho:
- Safari: Mantenga presionada la tecla Control y haga clic en la imagen y elija "Agregar imagen a las fotos".
- Google Chrome: Inspeccione la página (haga clic con el botón derecho y luego seleccione "Inspeccionar"), busque la fuente de la imagen, ábrala en una nueva pestaña y guárdela.
- Mozilla Firefox: Utilice "Comando + Opción + I" para abrir el inspector de página, ubicar la imagen, abrirla en una nueva pestaña y guardar.
Para los usuarios que frecuentemente necesitan descargar varias imágenes de la web, el Imaget Downloader proporciona una potente solución de descarga masiva de imágenes. Ahora sigamos explorando más sobre Imaget descargador.
3. Descarga masiva de imágenes en Mac con Imaget
Imaget es un descargador de imágenes y gifs definitivo que admite la descarga desde cualquier página web, incluido Instagram, Facebook , Twitter , Google, Giphy, Tenor, Getty, Flickr, etc. Imaget admite la descarga en calidad original y la conversión a formatos populares, como jpg, png, gif, webp, etc. Imaget es fácil de usar y funciona tanto en Mac y Windows dispositivos.
Siguiendo la guía, puede aprender cómo descargar imágenes en Mac usando Imaget descargador:
Paso 1 : Descargar e instalar Imaget en tu Mac , luego ejecútelo.
Paso 2 : abra su navegador web y navegue hasta la página web que contiene las imágenes que desea descargar, luego copie la URL de la página. Volver a Imaget descargador y pegue la URL de la imagen copiada en el campo proporcionado.
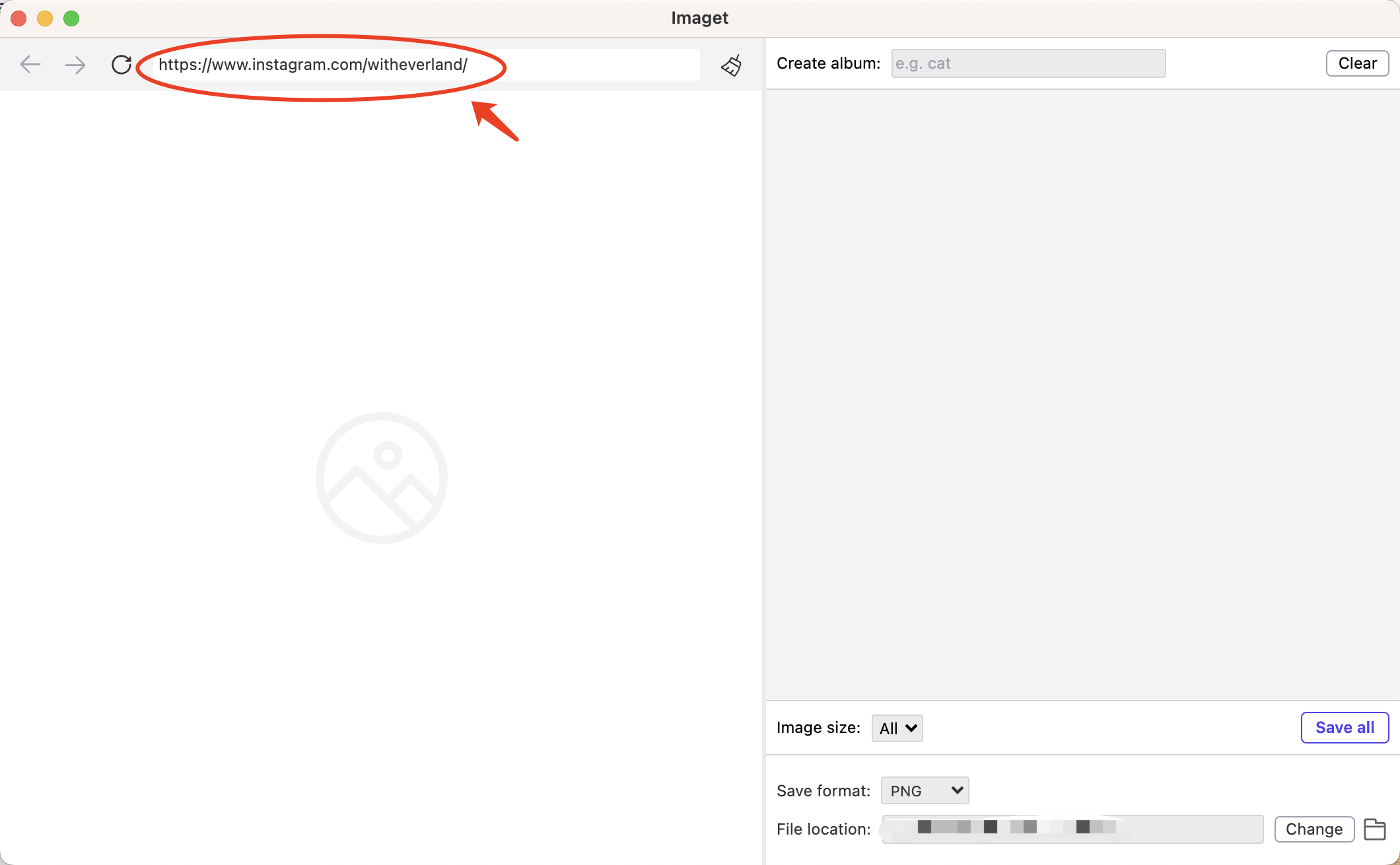
Paso 3 : Haga clic en " Desplazamiento automático ”Para comenzar a cargar todas las imágenes en esta página.
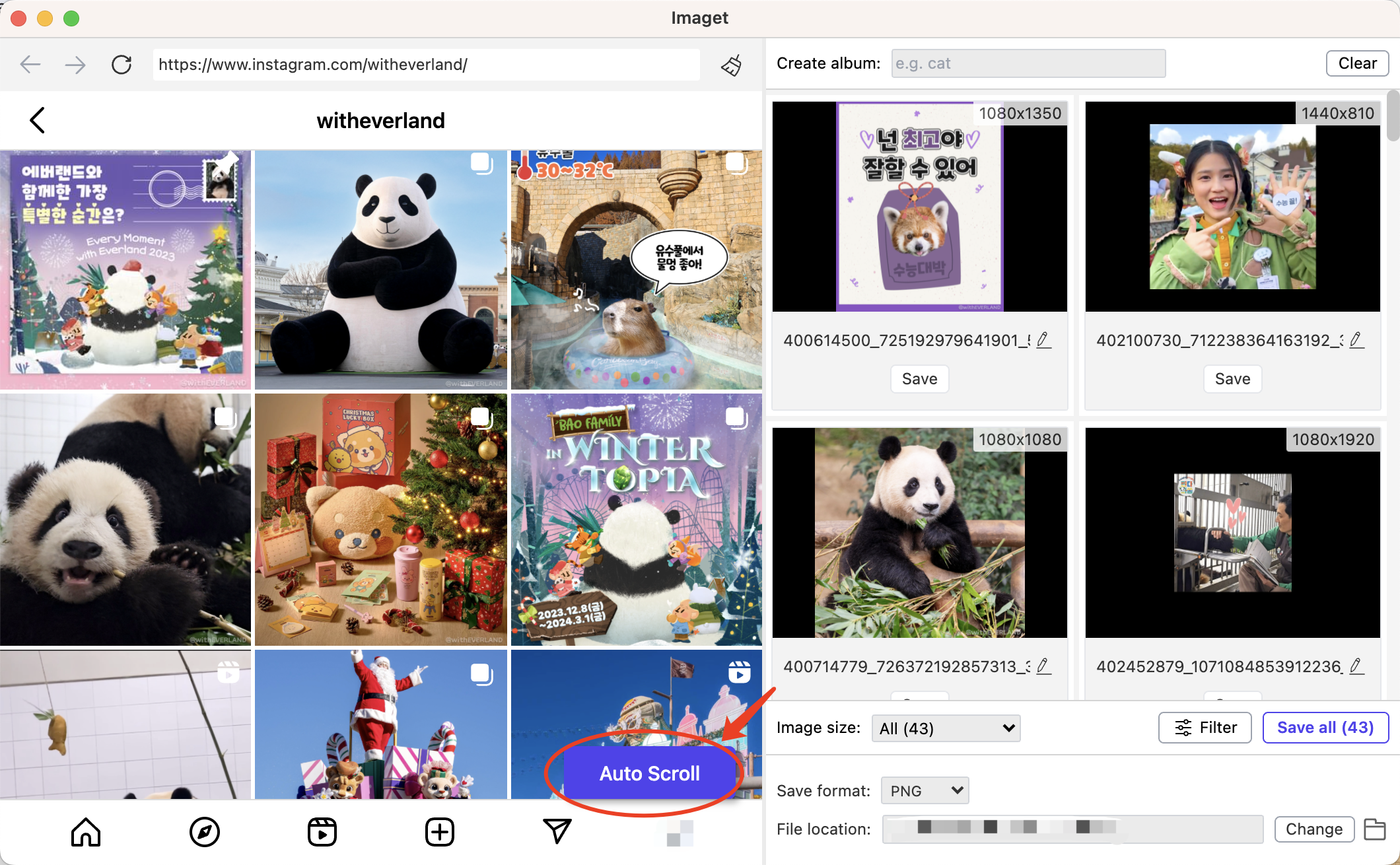
Etapa 4 : Sobre el Imaget interfaz, puede configurar ajustes como la carpeta de descarga, el nombre de los archivos, la creación de álbumes y las preferencias de tamaño y formato de imagen.
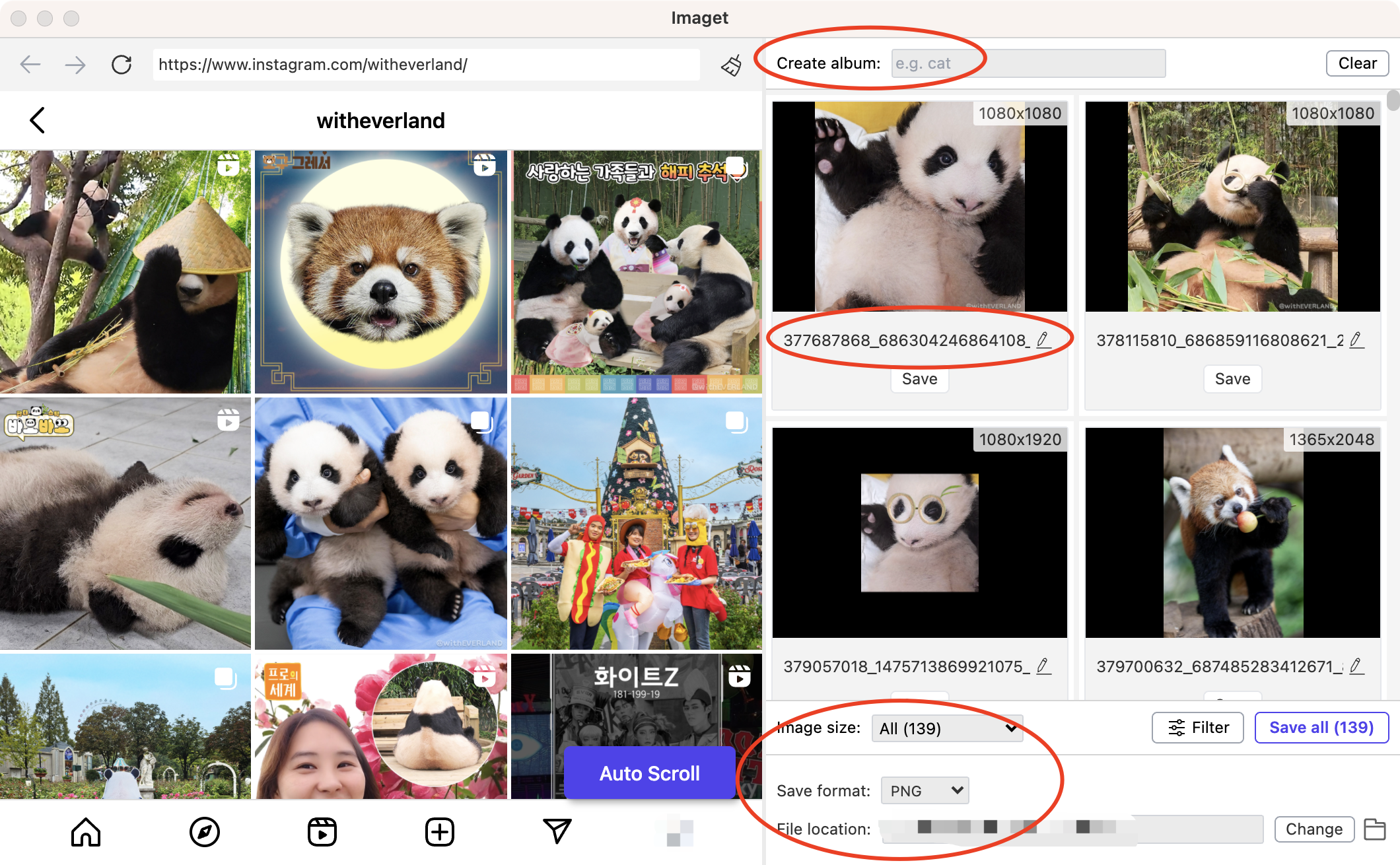
Paso 5 : Después de la selección, haga clic en " Salvar a todos botón ", y Imaget descargará automáticamente las imágenes seleccionadas a la carpeta especificada en su Mac .
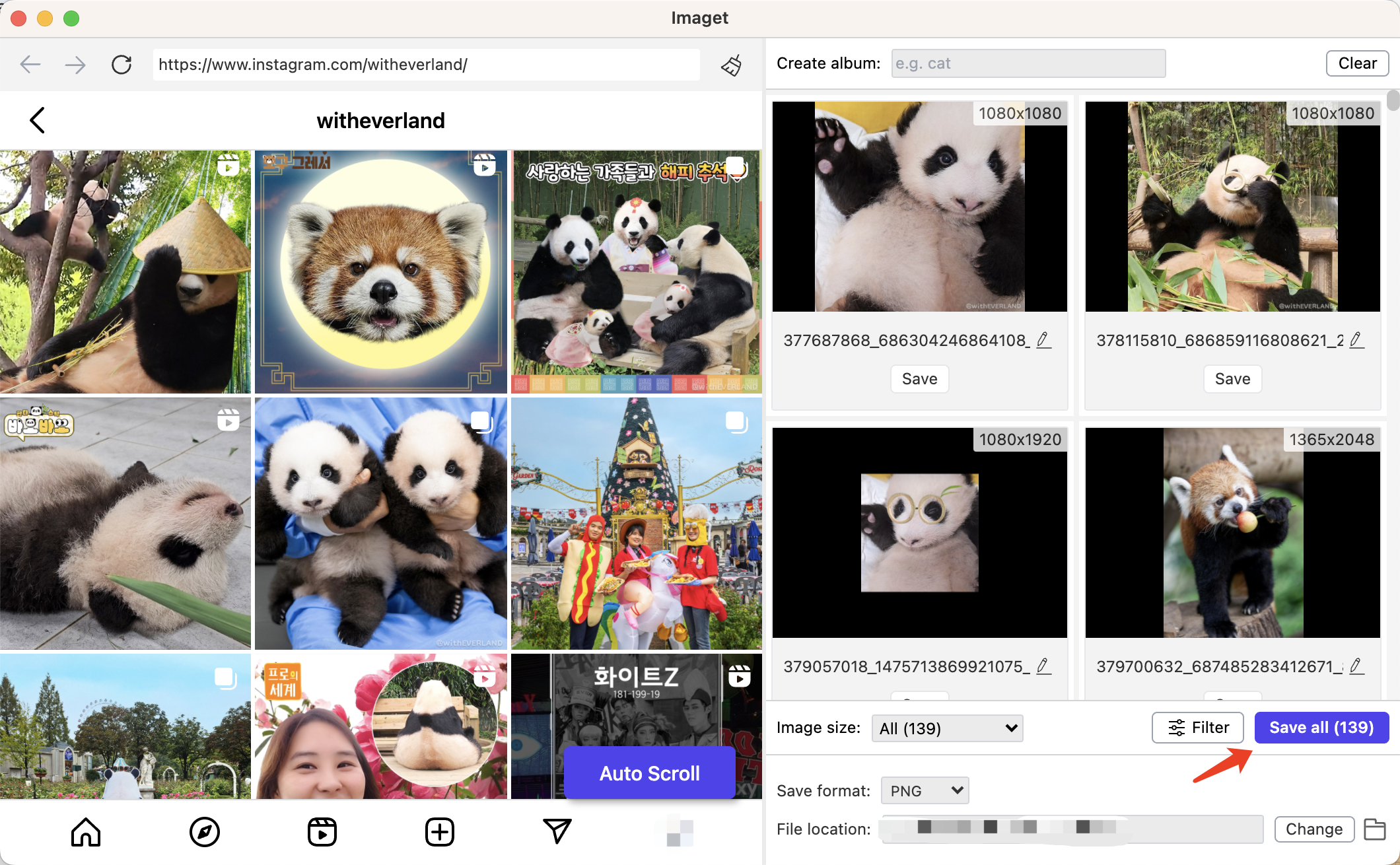
Paso 6 : Cuando finalice la descarga, puede hacer clic en " Carpeta abierta ”Icono para encontrar todas las imágenes que has seleccionado.
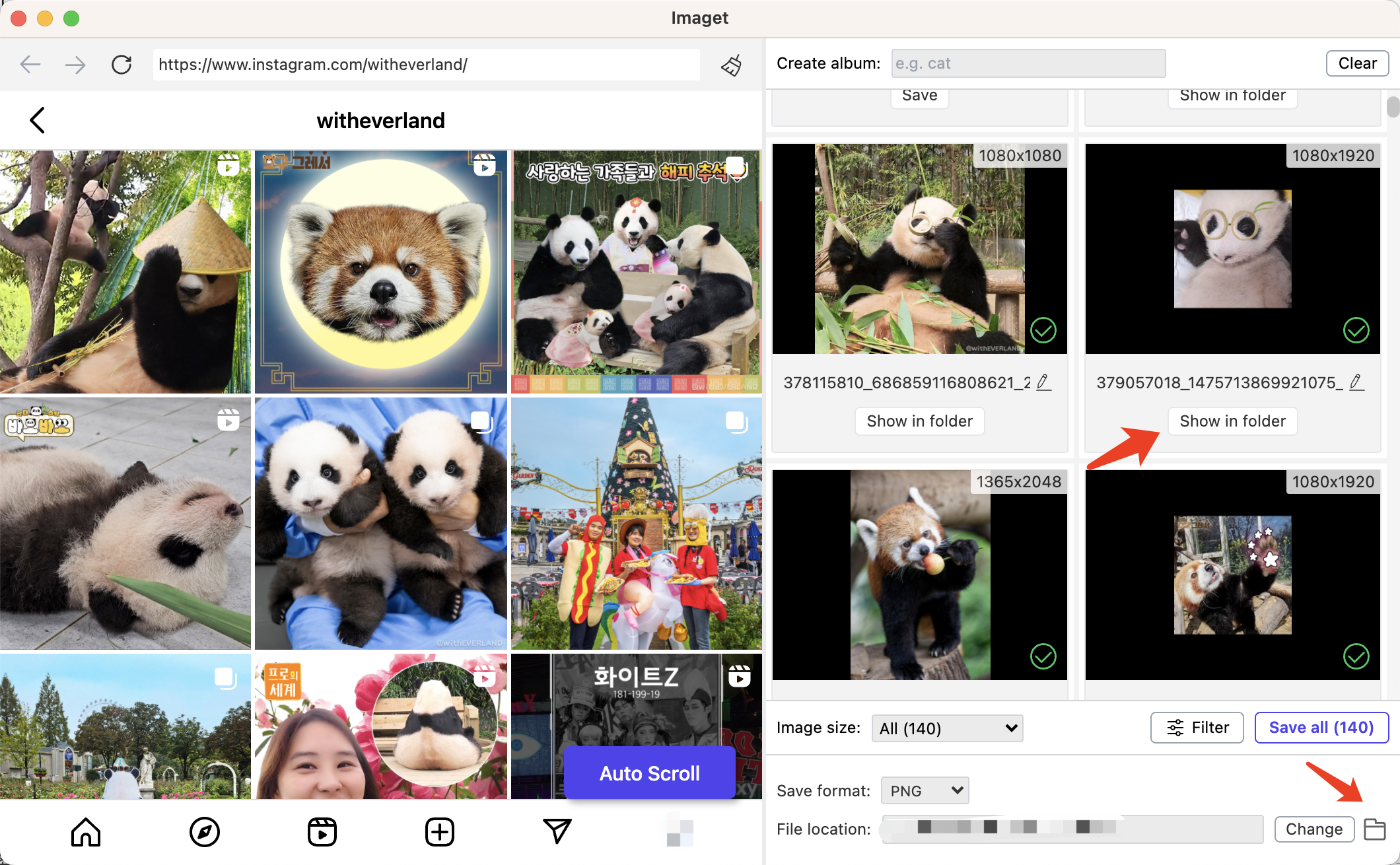
Conclusión
Guardar imágenes en un Mac Es una tarea simple pero crucial, y comprender varios métodos le permitirá elegir el que se adapte a sus preferencias y situación. Ya sea que prefiera el clásico clic derecho, los atajos de teclado o herramientas avanzadas como Imaget – Descargador de imágenes a granel, tu Mac proporciona una gama de opciones para que la gestión de contenido visual sea una experiencia perfecta. Si prefiere descargar varias imágenes en Mac De forma más cómoda y rápida, se recomienda descargarlo y probarlo. Imaget y adapte su enfoque según su flujo de trabajo y sus preferencias, asegurándose de dominar el arte de guardar imágenes en su Mac .
- ¿Cómo utilizar MCP Image Downloader?
- ¿Cómo resolver el error de descarga: ¿Error en la decodificación de imagen?
- ¿Cómo descargar manga de ComicK.io?
- Descargadores de imágenes de eBay: una guía completa para vendedores y compradores
- Las mejores extensiones de descarga de Coomer para guardar imágenes fácilmente
- ¿Cómo descargar todas las fotos de LeakGallery?
- ¿Cómo utilizar MCP Image Downloader?
- ¿Cómo resolver el error de descarga: ¿Error en la decodificación de imagen?
- ¿Cómo descargar manga de ComicK.io?
- Descargadores de imágenes de eBay: una guía completa para vendedores y compradores
- Las mejores extensiones de descarga de Coomer para guardar imágenes fácilmente
- ¿Cómo descargar todas las fotos de LeakGallery?
- ¿Cómo hacer que las imágenes de Pinterest se descarguen en JPG?
