¿Cómo guardar imágenes sin el cuadro de diálogo en Chrome?
Guardar imágenes de sitios web es una tarea común para muchos usuarios. Ya sea para inspiración, referencia o documentación, hacer clic derecho y seleccionar "Guardar imagen como..." es la opción preferida. Sin embargo, esto abre un cuadro de diálogo cada vez que se solicita a los usuarios que elijan una ubicación, lo cual puede resultar tedioso al guardar imágenes en masa. Afortunadamente, existen varias maneras de evitar el cuadro de diálogo de guardado de Chrome y agilizar el proceso de descarga de imágenes. Ahora, exploremos los detalles.
1. ¿Por qué la gente quiere omitir el cuadro de diálogo Guardar?
Antes de pasar a las soluciones, entendamos las razones por las que los usuarios quieren omitir el diálogo "Guardar imagen como...":
- Velocidad y eficiencia: Guardar muchas imágenes seguidas se vuelve una tarea que consume mucho tiempo debido a las ventanas emergentes.
- Flujos de trabajo automatizados: los cuadros de diálogo interrumpen scripts o extensiones destinados al guardado automático.
- Experiencia de navegación más fluida: las indicaciones frecuentes interrumpen el flujo del usuario.
Si a menudo descarga recursos de diseño, fotografías de archivo, memes o referencias visuales, eliminar el paso adicional puede mejorar la productividad.
2. ¿Cómo guardar imágenes sin el cuadro de diálogo en Chrome?
2.1 Establecer una ubicación de descarga predeterminada sin preguntar
Chrome permite a los usuarios descargar archivos automáticamente a una ubicación predeterminada sin tener que preguntar cada vez.
Pasos:
Abra Chrome > Vaya al menú de tres puntos en la esquina superior derecha > Configuración > Desplácese hasta Descargas en la sección “Tú y Google” > Desactive “Preguntar dónde guardar cada archivo antes de descargar” y cambie la ubicación del archivo si es necesario.
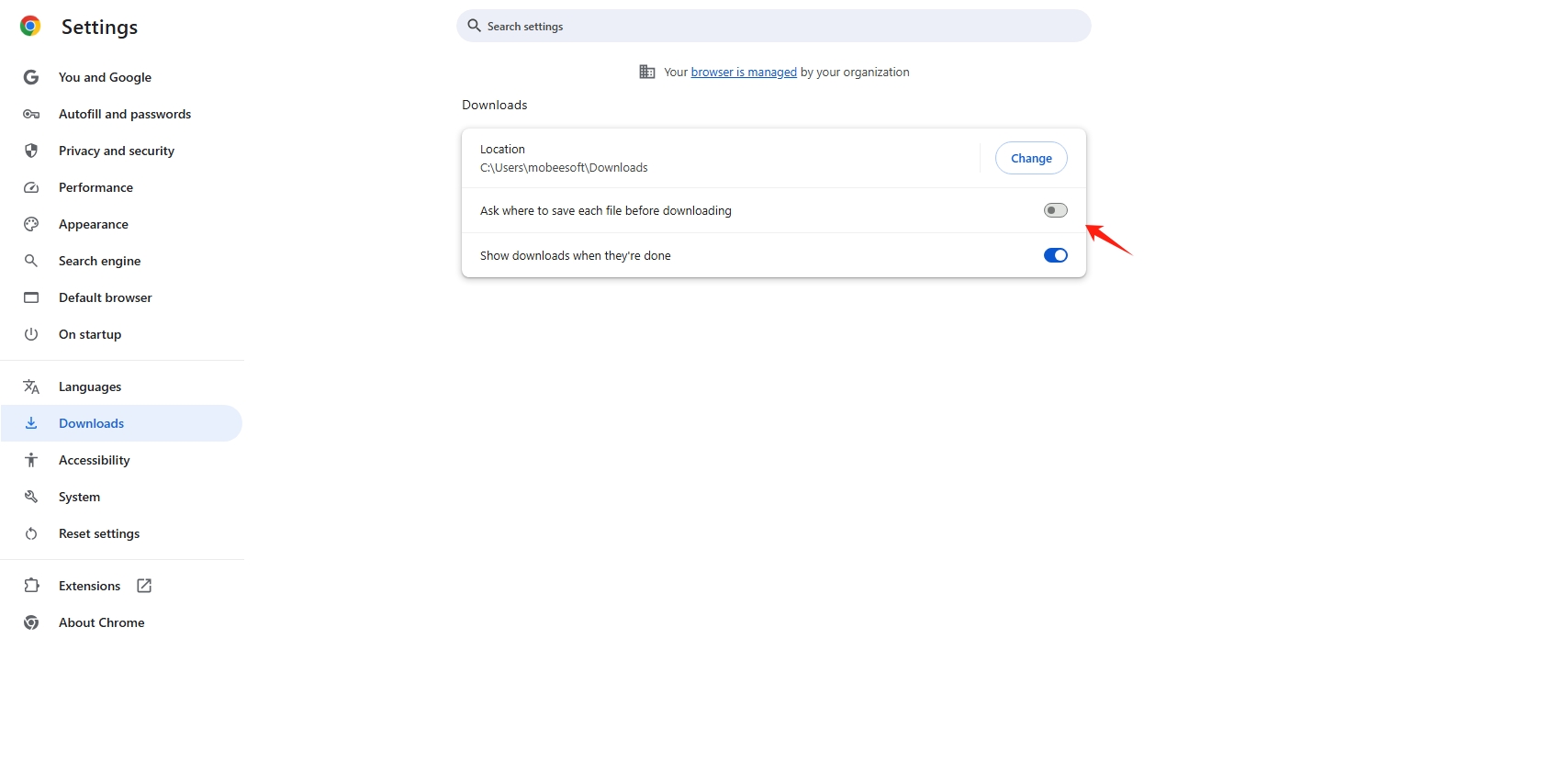
Resultado:
Ahora, cuando haces clic derecho > “Guardar imagen como…”, Chrome descargará automáticamente la imagen a tu carpeta predeterminada sin mostrar el cuadro de diálogo para guardar.
2.2 Arrastre y suelte imágenes para guardarlas instantáneamente
Un truco rápido para guardar imágenes sin hacer clic derecho es el arrastrar y soltar método:
Cómo funciona:
Cambie el tamaño de la ventana de su navegador para revelar su escritorio o una ventana abierta del Explorador de archivos, luego haga clic y arrastre la imagen que desea guardar desde la página de Chrome en el escritorio de su PC o dentro del Explorador de archivos.
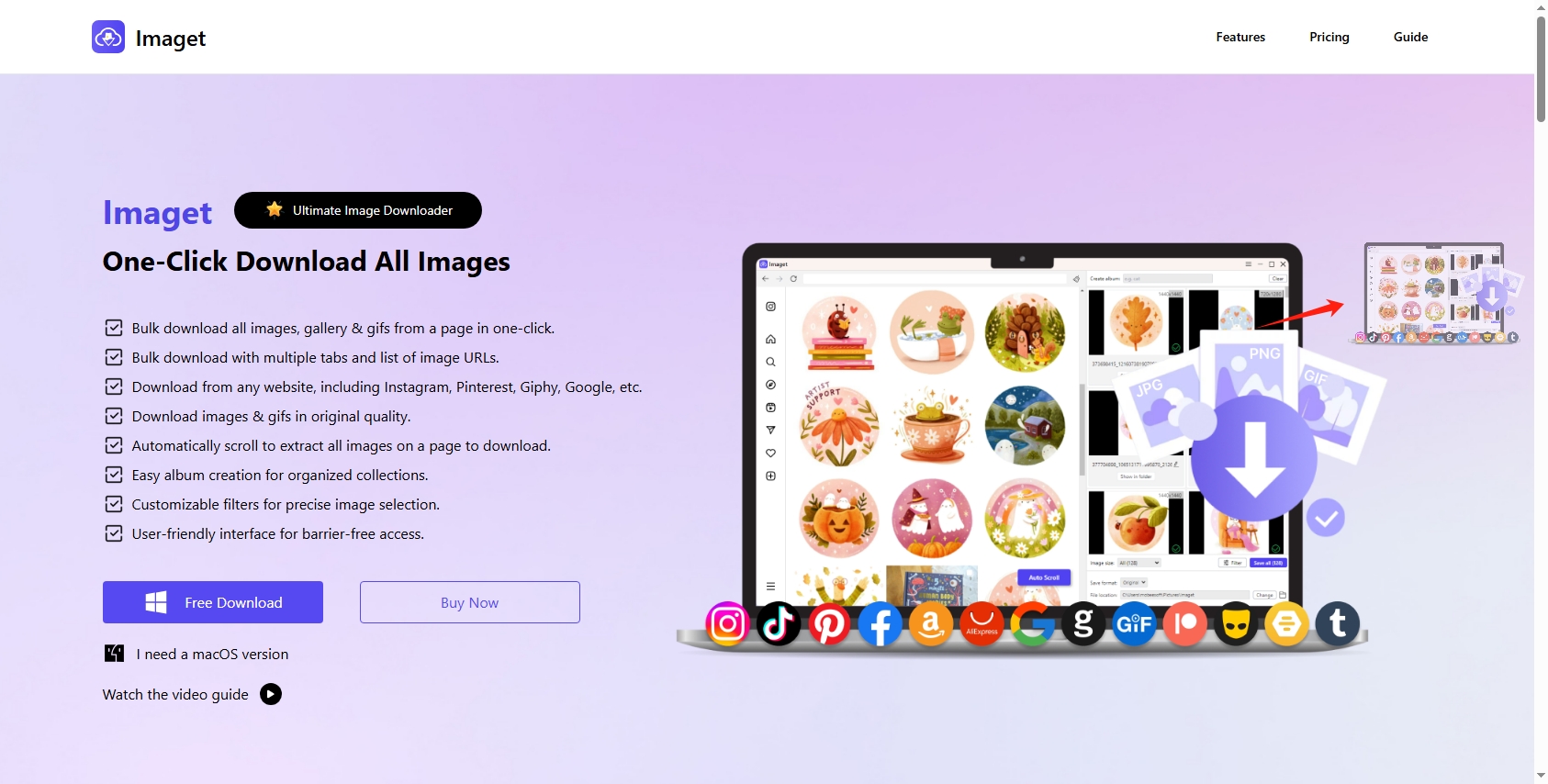
| Ventajas: | Limitaciones: |
|
|
2.3 Utilice el atajo de teclado + extensiones para guardar con un solo clic
Varias extensiones de Chrome permiten guardar imágenes con un solo clic sin activar cuadros de diálogo.
Extensión recomendada: Descargador de imágenes – Imageye
Imageye le permite:
- Detectar todas las imágenes en una página web.
- Descárgalos con un solo clic.
- Guardar sin mostrar un diálogo para cada imagen.
Modo de empleo:
Instale la extensión Image Downloader – Imageye desde el Tienda web de Chrome > Abra una página con varias imágenes y haga clic en el ícono Imageye en su barra de herramientas > Seleccione imágenes y presione el botón Descargar para guardar las imágenes en su carpeta predeterminada.
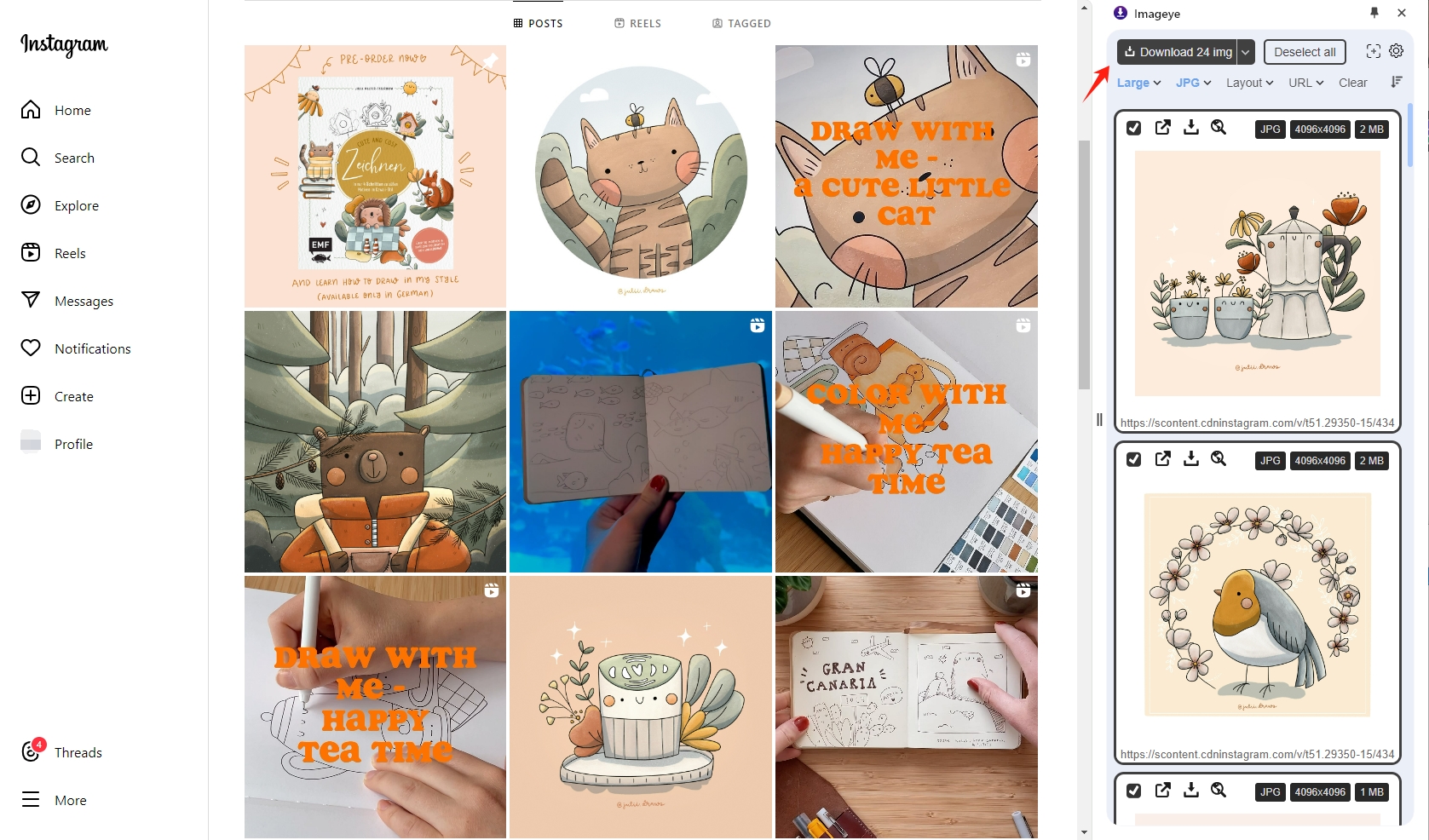
Más alternativas:
- Descargador de imágenes por lotes Fatkun
- Haga doble clic en el Descargador de imágenes
Asegúrate de que la extensión que elijas respete tu configuración de descarga (establecida en la configuración de Chrome) para evitar que se activen ventanas emergentes.
2.4 Guardar imágenes mediante programación mediante herramientas para desarrolladores
Para los usuarios expertos en tecnología, Chrome DevTools se puede utilizar para crear scripts o extraer imágenes manualmente sin indicaciones.
Método básico:
Haga clic derecho en cualquier parte de la página de Chrome y seleccione “Inspeccionar” (o presione Ctrl + Shift + I) > Use el selector de elementos (el ícono del mouse en la parte superior izquierda del panel) para hacer clic en la imagen > En la pestaña “Elementos”, busque y copie la URL de la imagen > Haga clic derecho en la URL y elija “Abrir en una nueva pestaña” > Una vez que se cargue la imagen, presione Ctrl + S para guardarla o arrástrela a su carpeta.
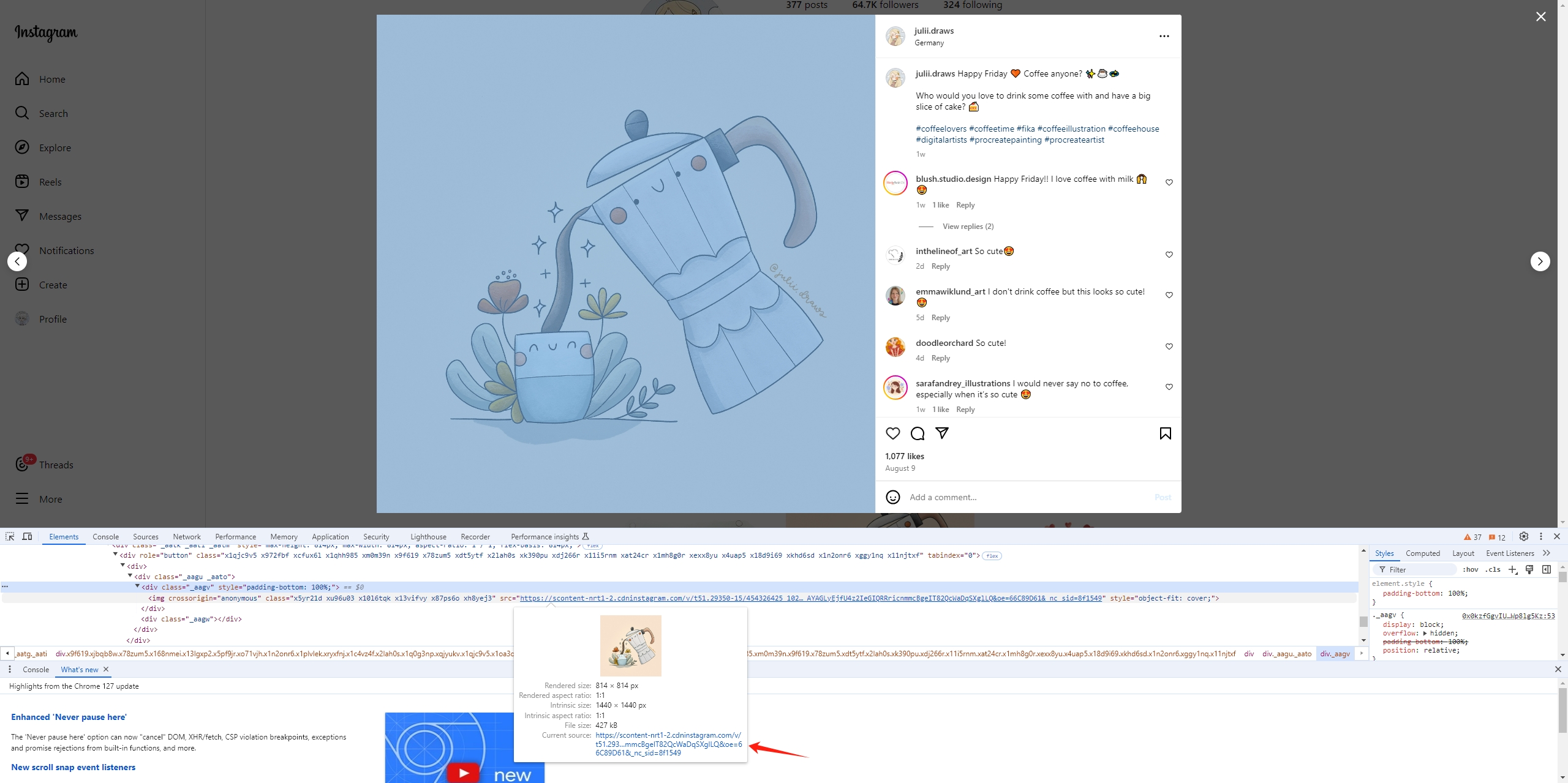
Método avanzado: Bookmarklet de JavaScript
Crea un bookmarklet para guardar imágenes directamente.
Ejemplo:
javascript:(función(){let img=document.querySelector('img:hover');si(img){let a=document.createElement('a');a.href=img.src;a.download=”;a.click();}})();
Guarda este código como marcador. Luego, pasa el cursor sobre cualquier imagen y haz clic en el marcador para descargarla automáticamente sin que se te solicite guardarla.
3. Descarga masiva de imágenes sin avisos
Si necesita guardar muchas imágenes a la vez, utilice una herramienta como Imaget Diseñado para descargas optimizadas. Imaget es una aplicación de escritorio especializada diseñada para ayudarte a descargar imágenes de cualquier página web en masa, con resolución completa y sin cuadros de diálogo.
Características principales de Imaget :
- Omitir el aviso Guardar como: descarga imágenes directamente sin interrupciones.
- Detección masiva de imágenes: extrae automáticamente todas las imágenes de una página web o de una lista de URL.
- Soporte de resolución completa: descarga imágenes en su calidad original.
- Filtros inteligentes: seleccione las imágenes deseadas configurando sus tamaños y formatos.
- Funciona con casi todos los sitios más populares: Instagram, Pinterest, Reddit, Tumblr y más.
Modo de empleo:
- Descargue e instale el apreciado Imaget versión para su sistema operativo haciendo clic en el botón de descarga a continuación.
- Abra la página con imágenes en Chrome y luego inicie Imaget y pegue la URL, luego haga clic en el botón “Clic/Desplazamiento automático” para que el software la detecte automáticamente.
- Elija opciones de descarga como formatos de imagen y resolución, cambie el nombre de las imágenes y configure la ubicación de descarga si es necesario.
- Hacer clic Guardar todo, luego uno Todas las imágenes se guardarán automáticamente en la carpeta especificada.
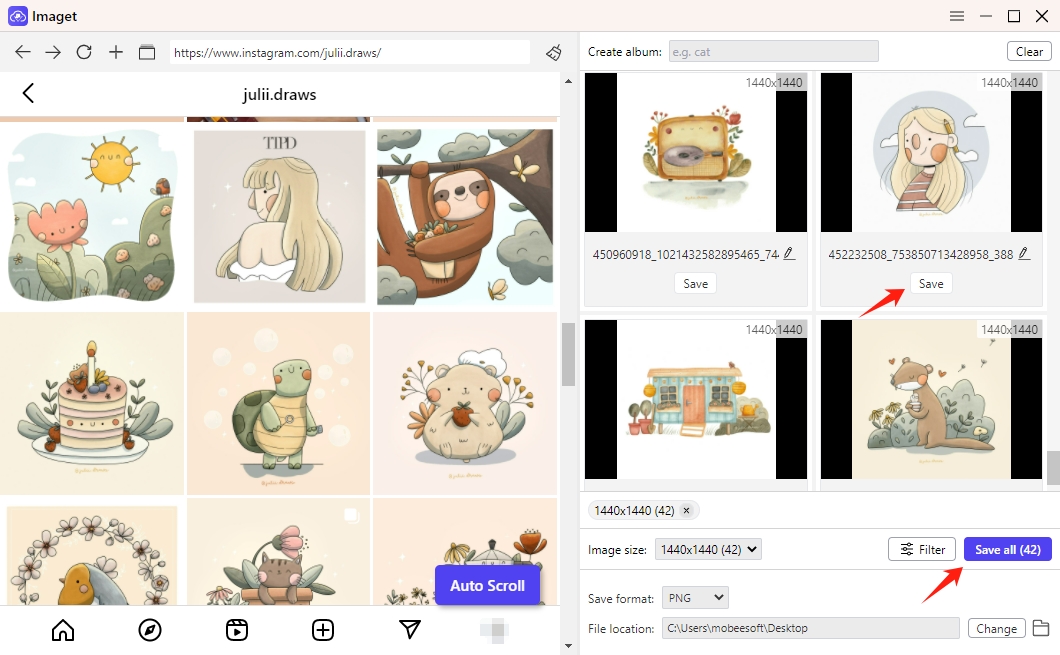
4. Conclusión
Guardar imágenes una por una con la función "Guardar imagen como..." de Chrome puede volverse tedioso rápidamente, especialmente al trabajar con docenas o cientos de archivos. Si bien las mejoras del navegador, los atajos de teclado y las extensiones de Chrome pueden agilizar el proceso en cierta medida, aún presentan limitaciones como la detección parcial de imágenes, las restricciones de sitios web o la intervención manual.
Para los usuarios que necesitan con frecuencia guardar varias imágenes en resolución completa, Imaget Es la solución definitiva. Omite por completo el diálogo de guardado de Chrome, automatiza la detección y descarga de imágenes desde prácticamente cualquier sitio web y ofrece filtros inteligentes y opciones de personalización para una experiencia fluida. Ya sea que busques inspiración de diseño, descargues referencias visuales o archives imágenes para investigación, Imaget El descargador masivo de imágenes le ahorra tiempo y esfuerzo al hacer el trabajo pesado por usted.
Olvídate de las ventanas emergentes. Descarga de forma más inteligente con Imaget .
- ¿Cómo descargar GIFs de Sophie Rain?
- ¿Cómo utilizar MCP Image Downloader?
- ¿Cómo resolver el error de descarga: ¿Error en la decodificación de imagen?
- ¿Cómo descargar manga de ComicK.io?
- Descargadores de imágenes de eBay: una guía completa para vendedores y compradores
- Las mejores extensiones de descarga de Coomer para guardar imágenes fácilmente
- ¿Cómo descargar GIFs de Sophie Rain?
- ¿Cómo utilizar MCP Image Downloader?
- ¿Cómo resolver el error de descarga: ¿Error en la decodificación de imagen?
- ¿Cómo descargar manga de ComicK.io?
- Descargadores de imágenes de eBay: una guía completa para vendedores y compradores
- Las mejores extensiones de descarga de Coomer para guardar imágenes fácilmente
- ¿Cómo descargar todas las fotos de LeakGallery?
